どうも、ひろきです。
色んなブログを読んでいると、たまに目に付くものがあります。
それは「サイトマップ」です。
このサイトマップには、ユーザーに対して分かりやすいように見せる「sitemap.html」と、
Googleのクローラーがサイトに来た時に分かりやすく認知されやすくする「sitemap.xml」の2種類があります。
「sitemap.html」を単純に「サイトマップ」と言い、「sitemap.xml」を「XMLサイトマップ」と呼びます。
今回は、THE THOR(ザトール)での「サイトマップ」と「XMLサイトマップ」の設定方法についてお話していこうと思います。
THE THOR(ザトール)ではサイトマップ作成が標準装備!
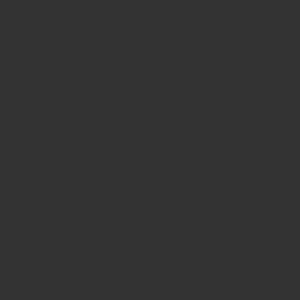
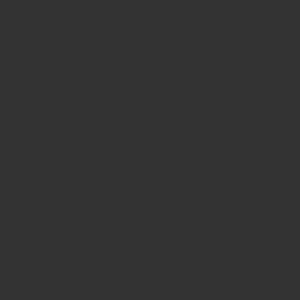
しかも、たった3ステップなのでめちゃくちゃ簡単に出来ます!
THE THOR(ザトール)でのサイトマップ(sitemap.html)の作成方法
先ほども書いた通り、サイトマップの作成手順は主に3ステップです。
- 固定ページでサイトマップを作成する。
- カスタマイズ画面で表示設定をする。
- サイトマップをメニューに追加する。
固定ページでサイトマップを作成する
サイトマップは固定ページを使うことで作成することが出来ます。
「固定ページ→新規作成」から作成し、編集する点は3つだけです。
- タイトル
→「サイトマップ」と入力 - パーマリンク
→「sitemap」に変更 - テンプレート
→「サイトマップTPL」に変更
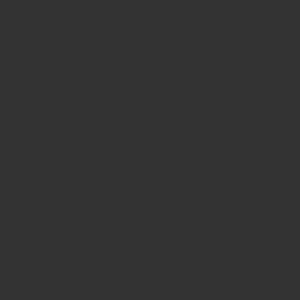
これで公開をするとサイトマップが完成します。
カスタマイズ画面で表示設定をする
サイトマップが作成出来たら、次はカスタマイズ画面で表示設定をします。
最初のままでは、表示設定がデフォルトのままな為、表示のしたくない投稿まで表示してしまうことになります。
なので、その設定をしていきます。
「外観→カスタマイズ」から
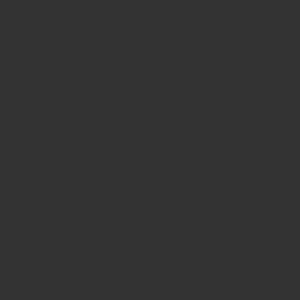
「基本設定→自動生成サイトマップ設定」と進むと、サイトマップの設定をすることが出来ます。
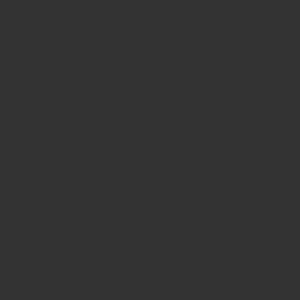
この自動設定サイトマップで自分のサイトマップで載せたくない記事を決めることが出来ます。
個別ページなど、大枠全てを消したい場合は、オレンジ枠の①を変更することで、非表示になります。
個別に記事を表示させない場合は、赤枠の②にある「除外投稿IDか除外カテゴリーID」を入力すると非表示にすることが出来ます。
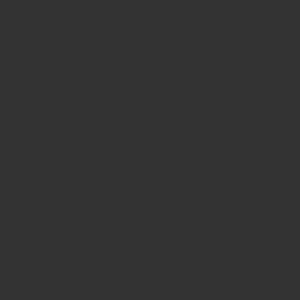
除外投稿IDの入力方法
除外投稿IDは「投稿一覧」から見つけます。
②のIDと言う所から自分の除外したい番号を選び、除外投稿IDのところに入力すると、表示されなくなります。
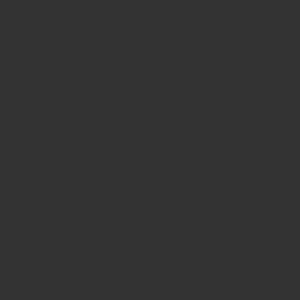
除外カテゴリーIDの入力方法
除外カテゴリーIDは投稿の中のカテゴリーと言う所から見つけることが出来ます。
カテゴリーページで②のIDの所を「除外カテゴリーID」に入力すると、そのまんまカテゴリーがサイトマップから除外されます。
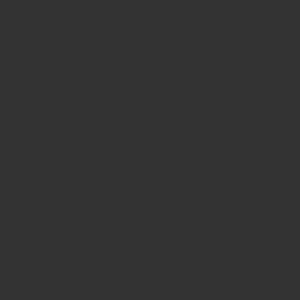
サイトマップをメニューに追加する
「自動生成サイトマップ設定」で設定が完了したら、最後はメニューに追加しましょう。
- 外観→メニュー
- 作成したサイトマップを選択
- 表示エリアを選択(僕はフッターのみですが、ヘッダーにも入れる場合は上のヘッダーエリアもチェック!)
- 「メニューに追加」をクリック
- 追加されたのが確認出来たら「メニューを保存」をクリック
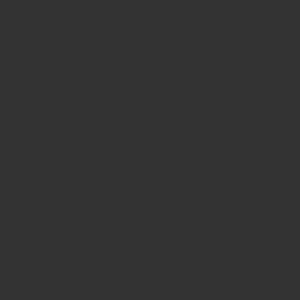
この5ステップでメニューに追加完了です。
ちゃんと表示できるか一度確認しましょう^^
THE THOR(ザトール)でのXMLサイトマップ(sitemap.xml)作成方法
XMLサイトマップの作成方法は「Google XML sitemaps」というプラグインを入れるだけなの凄く簡単です。
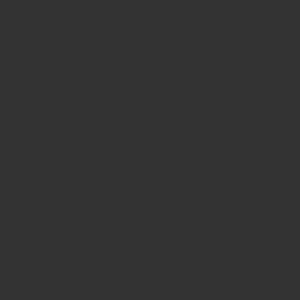
このプラグインを有効化するとXMLサイトマップは作成完了です。
僕は初期設定のまま使用しているのですが、一応設定を少し変えることは出来ます。
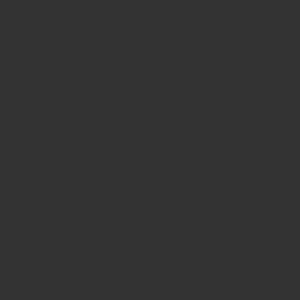
設定からXML-Sitemapを選択すると、このような設定画面が出てきます。
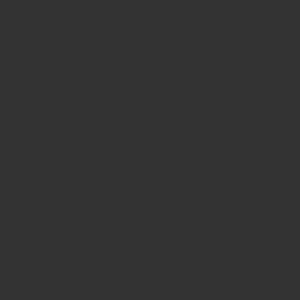
ここで、自分の好きなようにカスタマイズしましょう!
ただ、最初の3つは確実にチェックを入れるのをお勧めします。
僕は上から5個までチェックしています。
まとめ
今回は、ユーザー向けのサイトマップと、Googleに認知してもらう為のXMLサイトマップについてまとめました。
両方合わしても5~10分ほどの作業だと思うので、記事作成の休憩がてら設定すると良いと思います^^
最後まで読んで頂きありがとうございました。
